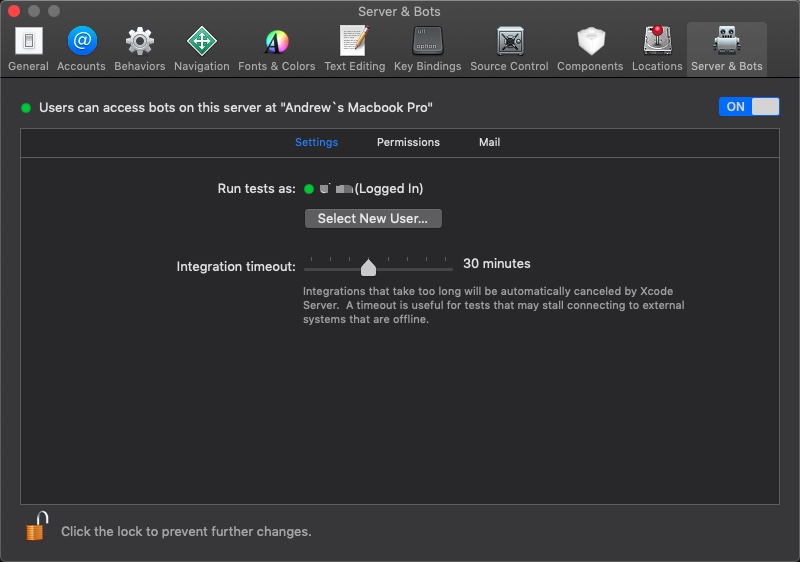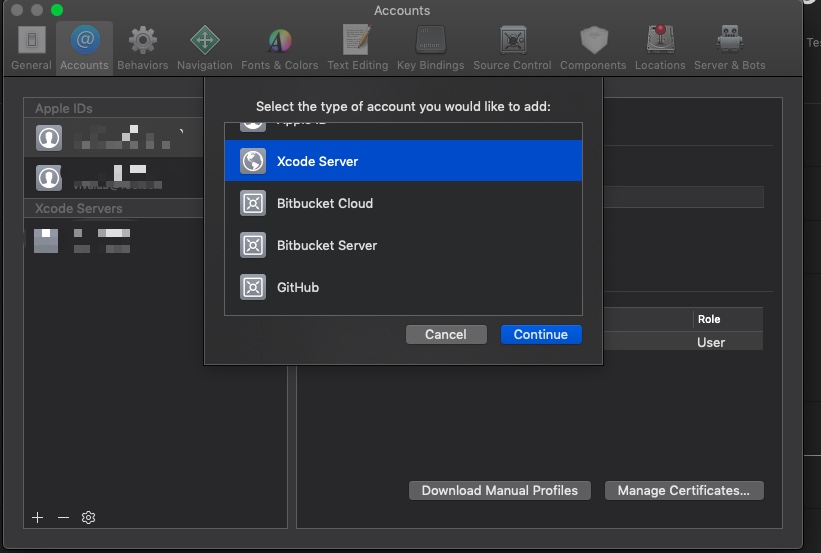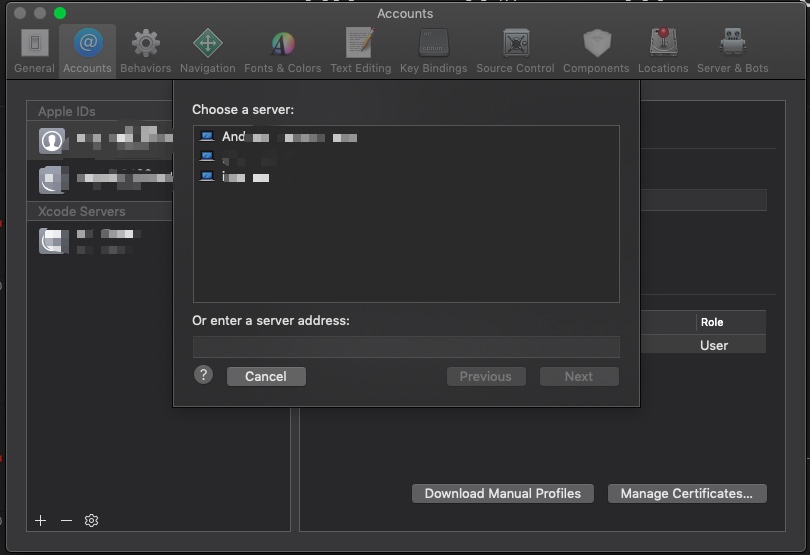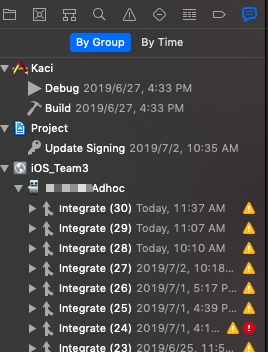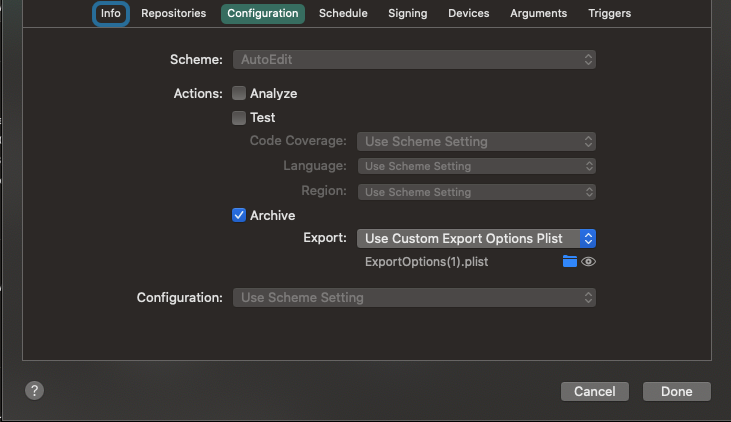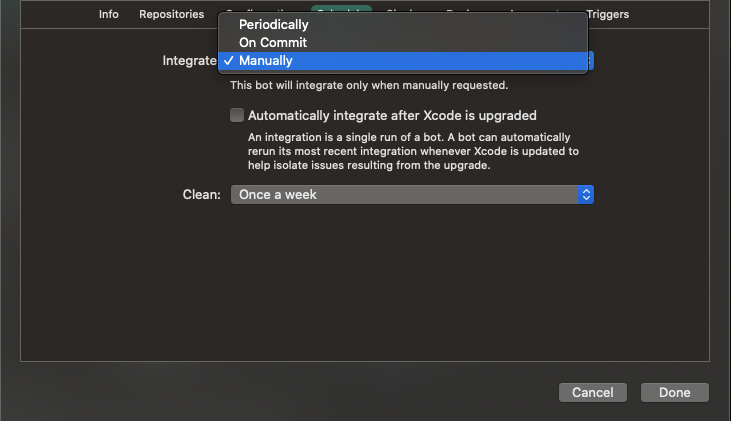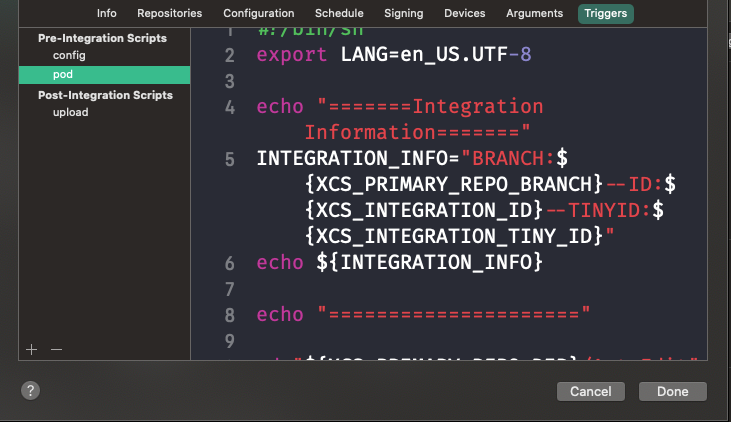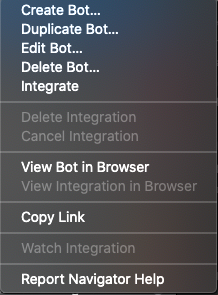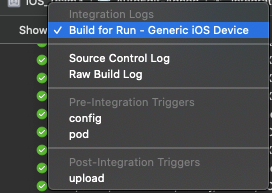如果要进行iOS持续集成,最流行的大概是Jenkins,Fastlane。但是目前来看这些配置都比较复杂,而最简单的是使用Xcode Server,但是网上资料却比较少。
Xcode Server由苹果开发,与Xcode高度集成,可对代码进行静态分析、单元测试、打包等。对苹果开发来说是最友好的一种方式。
Xcode 9,是Xcode Server的一次转折。在此之前需要安装MacOS Server 在其基础上进行配置,虽然能够实现CI,但Bug比较多。
从Xcode 9开始,Xcode Server就集成到了Xcode中,只需要安装Xcode就能进行CI操作,而且配置操作变得极其简单。得益于Xcode的升级,证书配置也能跟随Xcode自动配置,跟恼人的证书配置说拜拜。
下面就跟我一起一步一步配置好你的持续集成环境:
在开始之前,我们需要一台安装了Xcode的Mac来作为打包机,不管是你当前开发的Mac还是独立的一台专用Mac都可以。但是,为了不影响开发,以及性能上的问题,建议使用一台专用Mac作为打包机。
在打包机上,打开打开Xcode -> Preferences -> 选中Server & Bots -> Turn On
这里有几点需要注意:
- 选择Integration User: 你可以选择当前登录的用户,也可以新建一个专门的用户。如果当前用户会被其他人使用,或者有其他一些服务,那建议新建用户。这样可以保持独立,避免别人文件误删,同时新建独立用户用于持续集成,打包速度上会有提升。这个用户名密码会在下文连接到Xcode Server服务器时用到。
- Integration Timeout的选择:这个时间根据打包机性能进行调整,建议30min-1hr之间。当持续集成的时间超过这个时间时,会自动结束本次集成。
- Permissions可以根据需要设置权限。Mail不好用不建议使用,可以用脚本代替(下文会给出)。这两项比较简单,不再赘述。
首先需要在你的开发机上添加Xcode Server服务器
打开Xcode -> Preferences -> Accounts -> 添加Xcode Server -> 直接选择对应电脑或者通过IP连接
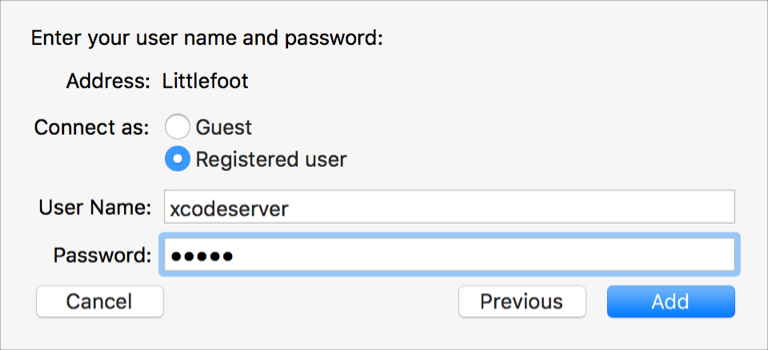 这里的用户名和密码填入上文设置的Integration User的用户名,密码。
这里的用户名和密码填入上文设置的Integration User的用户名,密码。
添加成功后将会在Report Navigator中看到添加的服务器。
通过前两步,我们已经建了了与Xcode Server的联系。这一步我们就要开启持续集成。
Xcode Server中CI任务由Bot进行管理,每一个工程对应一个Bot。
有两种创建方式。一种通过Product -> Create Bot 创建。另一种在Report Navigator中选中添加的服务器,右键Create Bot.
- 设置Bot名字,eg:XXX-AdHoc,XXX-AppStore
- 选择需要打包的分支
- 配置Scheme、静态分析、测试和打包选项等
对于导出方式,强烈建议通过ExportOptions.plist文件来进行配置,ExportOptions.plist包含了包类型(adhoc还是appstore),避免打包出错。这个文件可以在手动打包的文件夹中获得对应的类型。如下如所示:
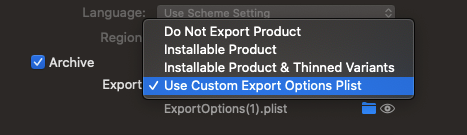
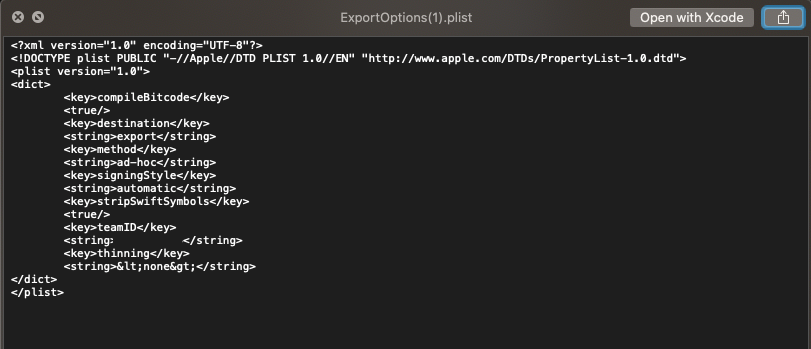 4. 配置集成频率,有三种选择:定时,每一次commit时或者手动开启
4. 配置集成频率,有三种选择:定时,每一次commit时或者手动开启
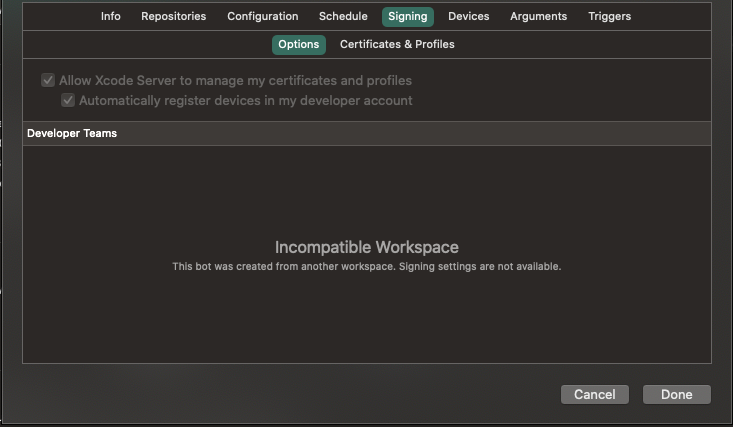 6. 配置编译对象和类型。一般选择Build for iOS, iOS Devices。一般不考虑模拟器。
7. 配置环境变量。有需要则配置,无需要则跳过。
8. 最后最重要的一步,配置触发器。我们可以针对打包前、打包后配置多个不同的脚本。至此就可以打包啦🎉🎊
6. 配置编译对象和类型。一般选择Build for iOS, iOS Devices。一般不考虑模拟器。
7. 配置环境变量。有需要则配置,无需要则跳过。
8. 最后最重要的一步,配置触发器。我们可以针对打包前、打包后配置多个不同的脚本。至此就可以打包啦🎉🎊
这里给出一些日常使用到的脚本
#!/bin/sh
export LANG=en_US.UTF-8
cd ${XCS_PRIMARY_REPO_DIR}
pwd
/usr/local/bin/pod repo update
rm -f Podfile.lock
/usr/local/bin/pod install这里需要注意的时pod 的路径。直接执行pod install可能会提示无法找到pod命令。因此需要直接载入完整路径。
在terminal中执行where pod,找到打包机上的pod路径
$ where pod
/usr/local/bin/pod
#!/bin/sh
#请根据蒲公英自己的账号,将其中的 _api_key和buildPassword 的值替换为相应的值。
# 将飞书通知链接,替换为在飞书中创建的机器人链接
upload_result=`curl -F "file=@${XCS_PRODUCT}" -F '_api_key=你的apiKey' -F "buildInstallType=2" -F "buildPassword=访问密码" http://www.pgyer.com/apiv2/app/upload`
echo '---------'
echo ${upload_result}
function get_json_value() {
local json=$1
local key=$2
if [[ -z "$3" ]]; then
local num=1
else
local num=$3
fi
local value=$(echo "${json}" | awk -F"[,:}]" '{for(i=1;i<=NF;i++){if($i~/'${key}'\042/){print $(i+1)}}}' | tr -d '"' | sed -n ${num}p)
echo ${value}
}
code=`get_json_value "$upload_result" code`
message=`get_json_value "$upload_result" message`
if [ $code == 0 ]; then
# 成功
curl -X POST -H "Content-Type: application/json" -d '{"title": "已上传蒲公英✅", "text": "点击链接安装,如需密码请输入xxx"}' https://open.feishu.cn/open-apis/bot/hook飞书BotID
else
errorMessage="错误信息❗️: ${message}"
p='{"title": "上传蒲公英出错❌", "text": "'${errorMessage}'"}'
curl -X POST -H "Content-Type: application/json" -d "${p}" https://open.feishu.cn/open-apis/bot/hook/飞书BotID
fi#!/bin/sh
# 填入你的Apple ID
USERNAME="你的AppleID"
# 需要去Apple ID账户生成 App 专用密码
PASSWORD="App 专用密码"
xcrun altool --validate-app -f ${XCS_PRODUCT} -u ${USERNAME} -p ${PASSWORD}
xcrun altool --upload-app -f ${XCS_PRODUCT} -u ${USERNAME} -p ${PASSWORD}
- 我们右键Bot,可以看到多个选择。我们可以对当前的Bot进行编辑更改,也可以复制当前的Bot,在当前的Bot基础上创建新Bot。这些可以留给你自己探索。
- 除了通过Xcode或者网页上启动集成操作,我们还可以通过调用API进行操作。具体参考:Xcode Server API Reference
例如https://your.domain:20343/api/bots/botID/integrations可以开启集成
如果打包失败,我们可以通过当前Integration的log进行错误排查 
通过展开show目录,可以查看具体阶段的错误信息,针对性的更改。
使用Xcode Server进行持续集成。
最近在使用Xcode Server进行持续集成,因此将官方文档翻译了一下,希望能为大家带来帮助,欢迎阅读。由于翻译功力尚浅,会有一些不完美的地方。有什么不足欢迎提issue和pr。如果对你有帮助,欢迎Star。
- 开始
- 设置Xcode Server
- 管理和监控Bot
- 实践