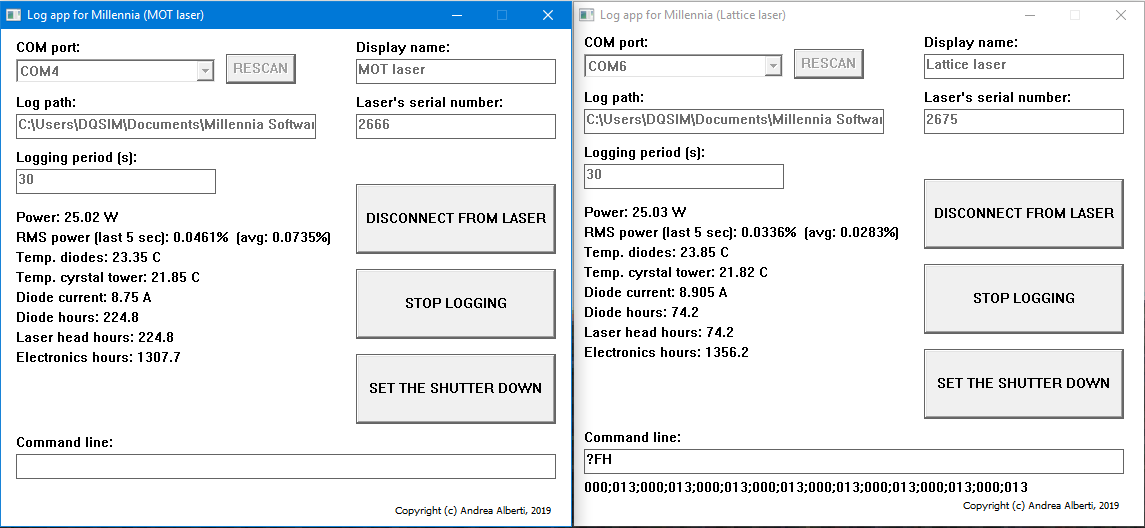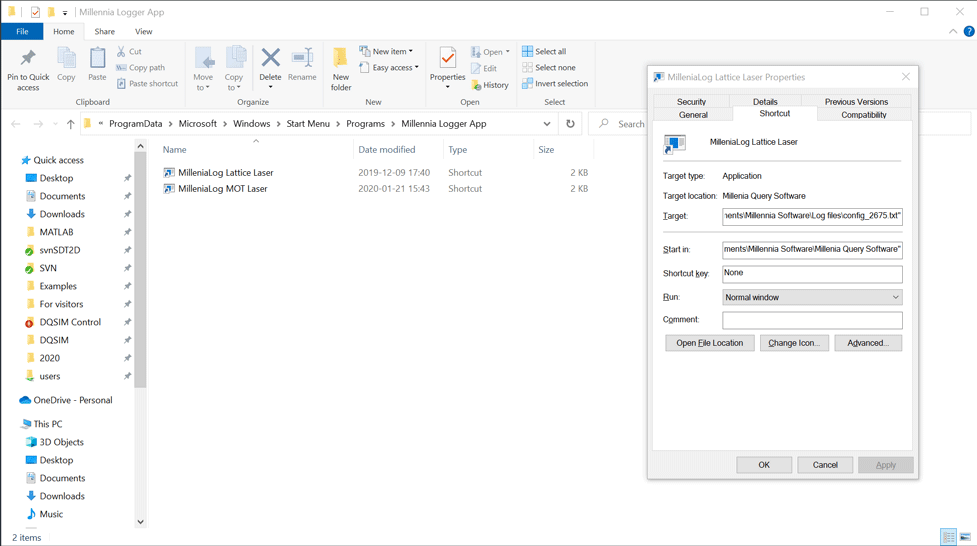Application for controlling and logging Spectra-Physics Millennia Lasers.
- It covers all functions provided by the app shipped originally with the laser.
- It provides new features. The most notable one is the possibility to log multiple parameters of the laser.
- It gives a feedback about the instantaneous RMS noise level of the laser (5s integration time).
- It allows controlling multiple lasers when these are connected to the same computer via USB.
The screenshot below shows two windows next to each other, controlling two different Millennia lasers. The GUI is mostly self-explanatory. However, a few points must be noted:
- The power and other important parameters of the lasers are queried every 100 ms, and shown instantaneously to the user through the GUI.
- The values of the power recorded in the past 5 seconds are used to compute the RMS noise, normalized to the average intensity. This value is the relative intensity noise (RIN) of the laser. Thus, the app gives an estimate of the RIN measured in the low-frequency bandwidth corresponding to the interval [0.2-10] Hz.
- The laser itself has a readout noise at the level of about 0.02%. This can be clearly see when the laser is switched off and yet the recorded power fluctuates.
- The logging period determines how often the recorded information are stored on the log file. The user can choose the path of the log file from the field Log path. The RMS power is averaged over all values computed during the past logging period in order to produce a more reliable estimate of the laser RIN.
- The Command line field allows the user to give commands to the laser or to query its status. Here are few examples: the command
P:25sets the laser power to 25W. The command?FHshows the history of errors thrown by the laser in the past. For the complete list of commands, refer to the user manual of the laser. - If the laser throws a new error while the Millennia Control App is logging, the error will be recorded and displayed with a red text appearing on the bottom of the window. The error will also be stored on the log file so to record the timestamp.
- Errors while operating the app are signaled by a message box. E.g., if the user attempts to connect to a laser having a wrong serial number, an error message is displayed.
It may be convenient to create a launcher link to run the app as shown in the screenshot:
In the Target field, the user can specify few options:
- The option
-config "the path to the config file"sets the config file used by the app. Otherwise, the app opens the fileconfig.txtfrom the specified work directory. - The option
-startinstructs the app to start immediately logging once opened.
When the settings are changed, the new settings are automatically stored on the config file config.txt in the work directory or in the config file specified by the -config option. The config file can also be edited with a text editor. Here below is an example of config file:
logFilePath = C:\Users\DQSIM\Documents\Millennia Software\Log files\log_2675.txt
logPeriod = 30
comPort = COM6
laserName = Lattice laser
serialNumber = 2675
Here below is an example of log file.
# Timestamp Power RMS Avg.RMS T-dio. T.cry. Dio.c. Dio.h. Head-h. Las.-h. Error
2019-12-11 12:54:41 10.05 0.0457 0.0737 23.20 21.63 7.484 64.7 64.7 1346.7 000
2019-12-11 12:55:11 10.06 0.0482 0.0581 23.21 21.60 7.481 64.7 64.7 1346.7 000
2019-12-11 12:55:41 10.06 0.0456 0.0515 23.21 21.63 7.482 64.7 64.7 1346.7 000
2019-12-11 12:56:11 10.04 0.0619 0.0644 23.21 21.65 7.481 64.7 64.7 1346.7 000
2019-12-11 12:56:41 10.05 0.0750 0.0716 23.21 21.63 7.479 64.7 64.7 1346.7 000
2019-12-11 12:57:11 10.05 0.0599 0.0663 23.21 21.63 7.481 64.7 64.7 1346.7 000
2019-12-11 12:57:41 10.06 0.0887 0.0683 23.21 21.63 7.479 64.7 64.7 1346.7 000
The header in the log file is printed every time the logging operation is resumed.
In the folder plotting, a simple MATLAB script millennia_laser_log_plot.m is provided, which plots the recorded value as a function of time.
The application has been tested and built using MinGW-w64 compiler. If you are using make provided by either Cygwin or Msys2 environment to process the Makefile, make sure that MinGW's g++ compiler can be found in Windows' path by editing the $PATH environment variable or specifying the exact path of MinGW's g++ compiler in the Makefile. The app has been tested under both Windows 7 and Windows 10.
For debug purpose, use the command
DEBUG=1 make
to build the app. The app thus compiled prints status messages to the terminal.
The application has been developed in C++ by Andrea Alberti.