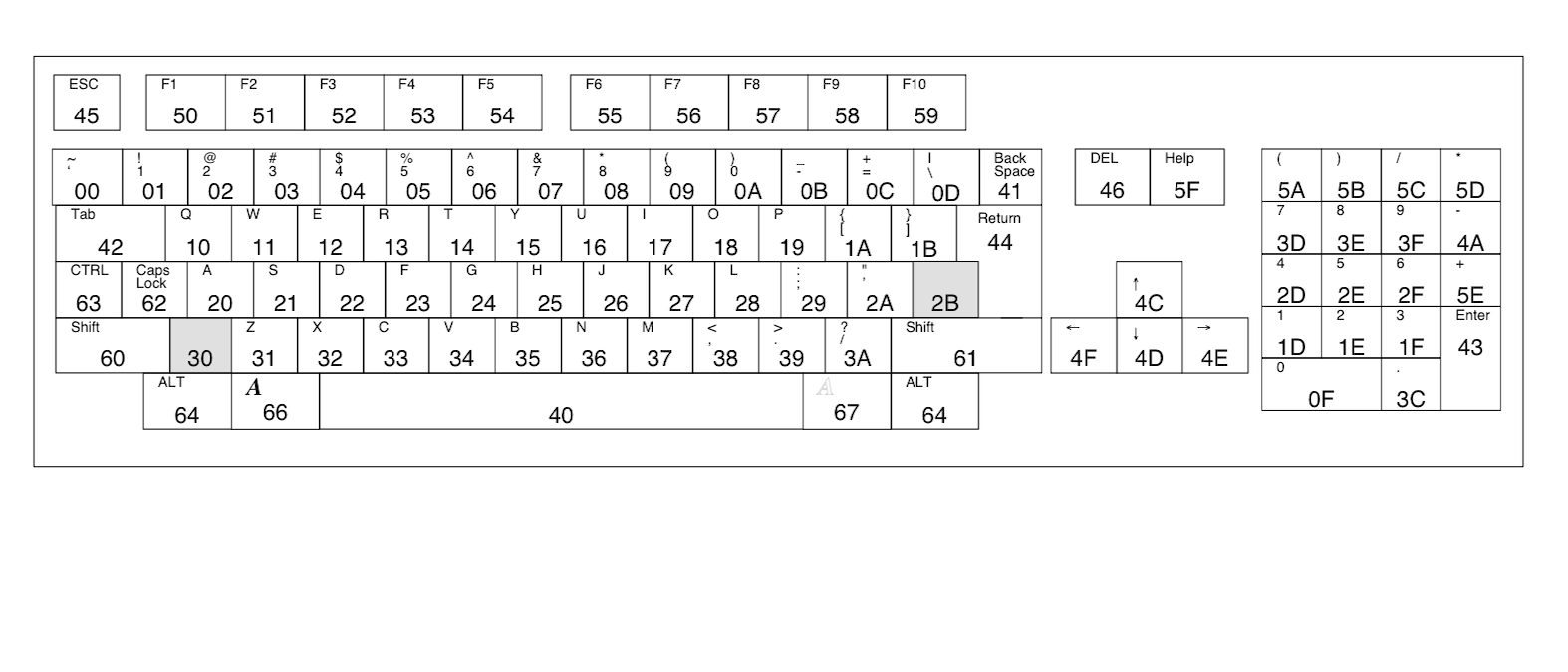Welcome to the Amiga 500 Keyboard interfacing project! This guide will help you connect and map the iconic Amiga 500 keyboard to an Arduino Leonardo, allowing you to bring new life to this classic piece of hardware. By following the instructions provided, you can retrofit the Amiga 500 keyboard for modern applications while preserving its unique layout and feel.
For a demonstration of the original Amiga 500 keyboard in action, visit the Amiga Undead GitHub repository.
This section describes the wiring for connecting the Amiga 500 keyboard to an Arduino Leonardo.
To connect the Amiga 500 keyboard to the Arduino Leonardo, refer to the following table:
| Connector Pin | Function | Wire Color | Arduino Leonardo IO Pin |
|---|---|---|---|
| 1 | KBDATA | Black | 8 |
| 2 | KBCLK | Brown | 9 |
| 3 | KBRST | Red | 10 |
| 4 | 5V | Orange | 5V |
| 5 | NC | - | - |
| 6 | GND | Green | GND |
| 7 | LED1 | Blue | 5V |
| 8 | LED2 | Purple | - |
- KBDATA (Black, Pin 1): Connects to Arduino Leonardo digital pin 8. This line transmits data from the keyboard to the Arduino.
- KBCLK (Brown, Pin 2): Connects to Arduino Leonardo digital pin 9. This line provides the clock signal for synchronization.
- KBRST (Red, Pin 3): Connects to Arduino Leonardo digital pin 10. This line allows the Arduino to send a reset signal to the keyboard.
- 5V (Orange, Pin 4): Connects to the 5V power supply on the Arduino.
- NC (Pin 5): Not connected.
- GND (Green, Pin 6): Connects to the GND pin on the Arduino.
- LED1 (Blue, Pin 7): Connects to 5V for indicating power.
- LED2 (Purple, Pin 8): Not connected.
Credit: AmigaOS Wiki
The Help key on the Amiga 500 keyboard is used as a modifier in this implementation, enabling additional functions when combined with other keys. Below are the available combinations and their corresponding functions.
| Key Combination | Function |
|---|---|
| Help + F1 | F11 |
| Help + F2 | F12 |
| Help + Ptr Sc (on numpad) | Print Screen |
| Help + F3 | Record macro |
| Help + F4 | Save macro |
| Help + F5 | Reset all macros |
| Help + F6 | Play macro slot 1 |
| Help + F7 | Play macro slot 2 |
| Help + F8 | Play macro slot 3 |
| Help + F9 | Play macro slot 4 |
| Help + F10 | Play macro slot 5 |
When NumLock is turned off, the following keys on the numeric keypad function as navigation keys by default:
- Insert, Delete, Home, End, Page Up, and Page Down.
- The arrow keys on the numeric keypad (2, 4, 6, and 8) also function as cursor movement keys.
With NumLock turned on, these keys will function as standard numeric keys instead.
This section explains how to use the macro recording and playback functionality of the Amiga 500 Keyboard to USB HID Converter. Macros allow you to record a sequence of key presses and play them back with a single key combination.
There are 5 macro slots available, each capable of storing up to 24 key reports. The macros are stored in EEPROM, so they persist across power cycles. 24 to keep withing the EEPROM 1kb size of the Leonardo. If you disable persistent macros flag you can go up to 45 per slot on the Leonardo but macros will not persist power cycles.
-
Start Recording:
- Press Help + F3 to start recording a macro.
-
Select Recording Slot:
- Press one of the keys F6 to F10 to select the recording slot (1 to 5).
- The keyboard will work normally, but it will record every key press until the macro slot is full or you stop recording.
-
Stop Recording:
- Press Help + F4 to stop recording and save the macro to the selected slot.
- Play Macro:
- Press one of the keys Help + F6 to Help + F10 to play the macro stored in the corresponding slot (1 to 5).
- The macro will play back the recorded key presses at fixed intervals.
- Reset Macros:
- Press Help + F5 to stop any playing macro and reset all macros. WARNING this cleans and reset the EEPROM.
-
Recording a Macro:
- Press Help + F3 to start recording.
- Press F6 to select slot 1.
- Type the sequence of keys you want to record.
- Press Help + F4 to stop recording and save the macro.
-
Playing a Macro:
- Press Help + F6 to play the macro stored in slot 1.
- Macros are stored in EEPROM, so they will persist across power cycles.
- Each macro slot can store up to 24 key reports.
- The recording will stop automatically if the macro slot is full.
This guide will help you compile and upload the Amiga 500 Keyboard converter code to an Arduino Leonardo. Choose between the Arduino CLI (for command-line users) or the Arduino IDE (beginner-friendly) to get started.
This method is ideal for users comfortable with the command line. Arduino CLI allows for efficient building and uploading.
- Arduino Leonardo connected via USB
- Arduino CLI installed
-
Install Arduino CLI:
curl -fsSL https://raw.githubusercontent.com/arduino/arduino-cli/master/install.sh | sh sudo mv bin/arduino-cli /usr/local/bin/ -
Configure Arduino CLI:
arduino-cli config init arduino-cli core update-index arduino-cli core install arduino:avr arduino-cli lib install "Keyboard" -
Connect Arduino Leonardo via USB and identify the port:
arduino-cli board list
- Note your board’s port (e.g.,
/dev/ttyACM0) and FQBN (arduino:avr:leonardo).
- Note your board’s port (e.g.,
-
Compile the Sketch: Navigate to the directory containing your
.inofile (e.g.,Amiga500-USB-Keyboard-Leonardo.ino) and run:arduino-cli compile --fqbn arduino:avr:leonardo Amiga500-USB-Keyboard-Leonardo.ino
-
Upload the Sketch:
arduino-cli upload -p /dev/ttyACM0 --fqbn arduino:avr:leonardo Amiga500-USB-Keyboard-Leonardo.ino
- Replace
/dev/ttyACM0with your actual port if different.
- Replace
-
Test the Uploaded Sketch:
- Connect your Amiga 500 keyboard and verify functionality in a text editor.
The Arduino IDE provides a graphical interface for writing, compiling, and uploading Arduino sketches.
-
Install the Arduino IDE:
- Download from Arduino Software.
-
Install the Keyboard Library:
- In the Arduino IDE, go to Tools > Manage Libraries....
- In the Library Manager, search for "Keyboard" and install the Keyboard library.
-
Open Your Sketch:
- Launch the Arduino IDE.
- Go to
File>New, paste your code, and save it asAmiga500-USB-Keyboard-Leonardo.ino.
-
Select Board and Port:
- Go to
Tools>Board> Arduino Leonardo. - Go to
Tools>Portand select the port for your Arduino Leonardo.
- Go to
-
Compile and Upload:
- Click Verify (checkmark icon) to compile.
- Click Upload (arrow icon) to upload the sketch to the board.
-
Test the Keyboard:
- Connect your Amiga 500 keyboard to the Arduino Leonardo.
- Open a text editor and verify functionality.
-
Linux Permissions: If you encounter permission issues on Linux, add your user to the
dialoutgroup:sudo usermod -a -G dialout $USERLog out and back in for changes to take effect.
-
Troubleshooting:
- Ensure correct board and port selection.
- Double-check wiring connections.
- Add an optional Piezo Buzzer to the Leonardo to produce tones for better macro recording user feedback