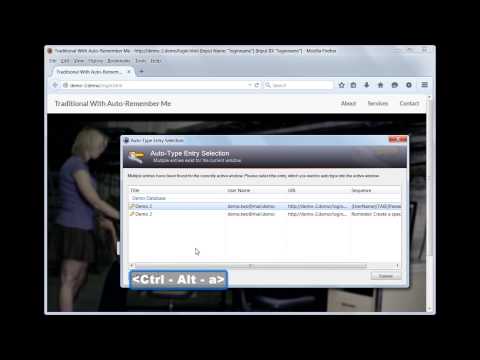-
Notifications
You must be signed in to change notification settings - Fork 13
Video Demo 2
This is the second demo video for Add URL To Window Title Add-On (Video 2 of 4). In this video you can see how to setup a set of rules on page where the main log in page has a feature that remembers the username using a cookie. As a result, when the username is already pre-filled you need a separate rule to handle just typing the password and submitting. This video will help you learn how to create and use multiple rules to address this case or similar cases where the log in page changes based on some criteria. The video also shows how to configure KeePass so the default rule is not triggered due to URL matching (@04:14). You can watch the video at YouTube.
I have taken the time to fully caption this video. If English is not your native language you can translate from the caption file below in Subrip format. If you make a full translation or find an error, please feel free to submit an issue. With your permission, I will attach the subtitle translation on the YouTube video.
1
00:00:08,614 --> 00:00:10,895
In this demo we will configure the add-on
2
00:00:11,395 --> 00:00:14,095
on a site which remembers your username
3
00:00:14,997 --> 00:00:16,997
First, let's perform a manual logon
4
00:00:17,197 --> 00:00:19,497
using an email and password
5
00:00:29,070 --> 00:00:30,570
Now, let's see what happens if
6
00:00:30,770 --> 00:00:32,870
we return back to the login page
7
00:00:34,370 --> 00:00:36,570
The email address is automatically remembered
8
00:00:36,770 --> 00:00:38,770
unless the user clears the browser's cookies
9
00:00:38,970 --> 00:00:40,770
or clicks "Sign in as Another User"
10
00:00:48,548 --> 00:00:50,348
Let's step through the logon process
11
00:00:50,548 --> 00:00:52,948
when the email address is auto-remembered
12
00:00:53,211 --> 00:00:55,311
Note that the email field is not editable
13
00:00:56,311 --> 00:00:57,811
Therefore, all you need to do
14
00:00:58,011 --> 00:01:00,211
is type in the password followed by enter
15
00:01:03,578 --> 00:01:04,878
Now that we see the two logon paths
16
00:01:05,078 --> 00:01:06,678
let's configure KeePass
17
00:01:08,816 --> 00:01:10,216
First, create a new entry
18
00:01:10,416 --> 00:01:12,316
and enter in the site details
19
00:01:17,146 --> 00:01:18,946
Switch to the "Auto-Type" tab
20
00:01:19,146 --> 00:01:21,346
Select "Override default sequence"
21
00:01:21,546 --> 00:01:25,246
and enter a reminder message about your custom rules
22
00:01:27,425 --> 00:01:29,525
Let's switch back to the browser for a moment
23
00:01:33,425 --> 00:01:35,225
Click on the email address field
24
00:01:35,425 --> 00:01:37,207
and notice how the title is updated
25
00:01:41,207 --> 00:01:42,407
Switch back to KeePass
26
00:01:42,616 --> 00:01:45,707
and we will use the title to craft our first custom rule
27
00:01:47,637 --> 00:01:48,837
Click the "Add" button
28
00:01:49,236 --> 00:01:51,036
From the drop down, select the entry
29
00:01:51,236 --> 00:01:53,436
which matches the browser window's title
30
00:01:54,136 --> 00:01:55,136
For this demo
31
00:01:55,336 --> 00:01:57,936
we have already replaced the page title and browser name
32
00:01:58,136 --> 00:02:00,636
with wildcard characters to generalize matching
33
00:02:02,736 --> 00:02:04,636
Next, we will update the key sequence
34
00:02:04,836 --> 00:02:07,936
to auto-type the email address, password, and then submit
35
00:02:15,799 --> 00:02:17,699
Let's switch back to the browser again
36
00:02:17,899 --> 00:02:19,799
to see what page title will be
37
00:02:19,999 --> 00:02:21,999
when the password field has focus
38
00:02:24,602 --> 00:02:26,702
This rule will be used when the email address
39
00:02:26,902 --> 00:02:28,702
is automatically remembered
40
00:02:28,915 --> 00:02:29,915
Back in KeePass
41
00:02:30,115 --> 00:02:31,515
Let's create the second rule
42
00:02:31,715 --> 00:02:33,415
for the password only login
43
00:02:35,213 --> 00:02:37,013
In the "Target Window" drop down
44
00:02:37,213 --> 00:02:39,113
select the browser window's content
45
00:02:39,513 --> 00:02:42,613
Again, we replaced the page title and browser name with wildcards
46
00:02:43,613 --> 00:02:47,013
The key part is that it includes the attributes of the "password" field
47
00:02:50,321 --> 00:02:52,121
Now, update the auto-type sequence
48
00:02:52,321 --> 00:02:55,421
this time, we just need the password followed by enter
49
00:02:59,154 --> 00:03:00,654
Let's double check our two rules
50
00:03:01,054 --> 00:03:02,254
Our first rule
51
00:03:02,454 --> 00:03:04,754
will auto-type the email and password combination
52
00:03:04,954 --> 00:03:06,754
when you start in the "email" field
53
00:03:07,130 --> 00:03:09,030
The second rule will be triggered
54
00:03:09,230 --> 00:03:11,830
when you start in the "password" field
55
00:03:16,428 --> 00:03:18,428
Let's see our auto-type rules in action:
56
00:03:20,171 --> 00:03:22,371
First, let's try a full logon
57
00:03:26,726 --> 00:03:28,226
Select our non-reminder rule
58
00:03:28,426 --> 00:03:31,026
which will do the full username and password logon
59
00:03:35,513 --> 00:03:38,113
Let's reload the page and see how to handle logging in
60
00:03:38,313 --> 00:03:40,813
when the email address has been auto-remembered
61
00:03:44,734 --> 00:03:46,834
The username field is read-only
62
00:03:48,439 --> 00:03:50,539
So, click inside of the password field
63
00:03:56,865 --> 00:03:58,665
Type the global auto-type shortcut
64
00:04:00,128 --> 00:04:03,128
Select the entry which will type and submit the password
65
00:04:05,398 --> 00:04:06,398
As you can see,
66
00:04:06,598 --> 00:04:09,398
KeePass can now make more context sensitive decisions,
67
00:04:09,598 --> 00:04:11,698
based on the input field which has focus,
68
00:04:11,898 --> 00:04:13,798
when the auto-type sequence is started
69
00:04:14,768 --> 00:04:16,168
Now, you may have noticed
70
00:04:16,368 --> 00:04:18,868
that when you type the global auto-type shortcut
71
00:04:19,068 --> 00:04:21,368
it pops up a box to select from two rules
72
00:04:21,904 --> 00:04:24,904
This is because KeePass is also matching the the URL field
73
00:04:25,204 --> 00:04:29,004
in the first tab of the site's entry in the KeePass database
74
00:04:29,404 --> 00:04:32,404
However, we can make some changes to prevent this behavior
75
00:04:33,604 --> 00:04:35,204
There are two ways to do this
76
00:04:35,704 --> 00:04:38,104
The first way, is to edit the individual entry
77
00:04:38,304 --> 00:04:41,204
and remove the URL from the URL field on the first tab
78
00:04:46,930 --> 00:04:50,404
Let's save and see what happens when we auto-type now
79
00:04:50,804 --> 00:04:52,804
First let's try the full logon
80
00:04:54,176 --> 00:04:57,276
This time, only one entry matches, which is our custom rule
81
00:04:57,476 --> 00:04:59,576
so auto-type just goes right to it
82
00:05:01,076 --> 00:05:04,876
Now let's check that this works when the email address is pre-filled
83
00:05:05,278 --> 00:05:08,878
Again, only one auto-type rule now matches and it just works
84
00:05:09,235 --> 00:05:13,335
Now, if you want to keep the URL in the entry, there is another method you can try
85
00:05:14,835 --> 00:05:17,535
There is a global KeePass setting which we can change
86
00:05:17,735 --> 00:05:21,735
so KeePass does not match the window title's against the URL field in the entry
87
00:05:22,635 --> 00:05:27,135
From the main KeePass Screen, go to the "Tools" menu and select "Options"
88
00:05:28,035 --> 00:05:31,235
On the "Options" screen, go to the last tab, "Advanced"
89
00:05:31,435 --> 00:05:34,335
In the "Auto-Type" section, uncheck the second and third entries
90
00:05:34,535 --> 00:05:37,800
this will prevent matching against the default rule