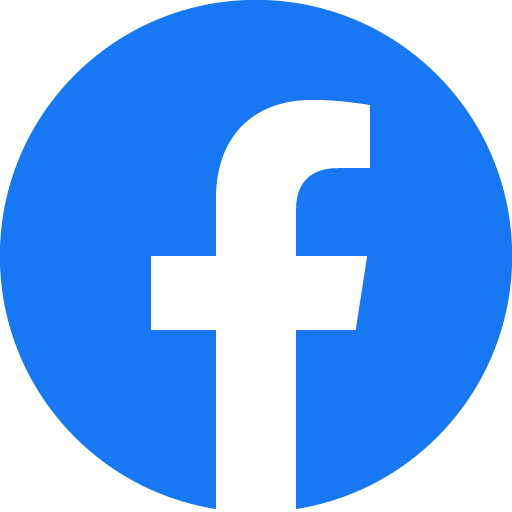Thanks for visiting my GitHub account!

- Git, Download ->https://git-scm.com/download/win
| Git & Github |
 |
- git?
- git is a version control software
- It keep track of code changes
- It helps to collaborate in a project
- It is installed and maintained locally
- It provides Command Line Interface (CLI)
- Released in April 7, 2005
- Developed by Linus Torvalds & Junio C Hamano
- github?
- GitHub is a hosting service where we can keep our git repositiory/folders
- It is maintained on cloud/web
- It provides Graphical User Interface (GUI)
- Founded in 2008
cd ../…or create a new repository on the command line
echo "# Laravel-restaurant" >> README.md
git init
git config --global --add safe.directory 'E:/Programming File/Cpp (++) Programming' (Optional)
git add README.md
git commit -m "first commit"
git branch -M main
git remote add origin https://github.com/learnwithfair/laravel-restaurant.git
git push -u origin main
…or push an existing repository from the command line
git remote add origin https://github.com/learnwithfair/laravel-restaurant.git
git branch -M main
git push -u origin main
##########
to check brance -> git brance -a
Change Brance git checkout branceName
more details -> git cheat sheet
- create a GitHub account
- setup ssh :
- type in terminal
for generating SSH Key: ssh-keygen -t ed25519 -C "your email goes here" - type in terminal
cat ~/.ssh/id_ed255519.pub - copy the ssh and add to github
- type in terminal
- Download and install git on your pc: https://git-scm.com/
- check git version: open terminal or cmd then use the command
git --versionto find out whether git is installed or not. if git is installed it will return a version number of git.
- check all configuartion options:
git config - set global user name and user email for all repository/git folders (if you want to set different username and email for different git repository then remove --global)
- set global user name:
git config --global user.name "anisul-islam" - set global user email:
git config --global user.email "[email protected]"
- set global user name:
- list all git configuration:
- list all the configuration:
git config --list - list user name:
git config user.name - list user email:
git config user.email
- list all the configuration:
- change global username & email
- change global user name:
git config --global user.name "PUT_NEW_USER_NAME_HERE" - change global user email:
git config --global user.email "PUT_NEW_USER_EMAIL_HERE"
- change global user name:
- creating a git folder
-
ls -a : list all files inside of a directory
mkdir DIRECTORY_NAME_HERE cd DIRECTORY_NAME_HERE git init Example: mkdir notes cd notes git init ls -a
- adding new files in git folder
-
git status : displays the state of the working directory and staging area
ls -a touch fileName.extension open fileName.extension git status Example: touch day1.txt open day1.txt write something inside the file -
Git is aware of the file but not added to our git repo
-
Files in git repo can have 2 states – tracked (git knows and added to git repo), untracked (file in the working directory, but not added to the local repository)
-
To make the file trackable stagging or adding is required
- adding files to stagging area:
git add fileNameadd a file in staging area / indexgit add .add all files of directory to stagging area not subdirectorygit add -Aadd all files of directory and subdirectory to stagging areagit rm --cached fileNameunstage a file from staging areagit diff- checking the differences of a staged filegit restore fileName- restore the file
git commit -m "message"move the file to local repository from stagging areagit logcheck the commit historygit reset --soft HEAD^uncommit the commit in HEAD and move to staging areagit reset HEAD^uncommit the commit in HEAD and move to unstaging / working areagit reset --hard HEAD^uncommit the commit in HEAD and delete the commit completely with all the changes
git log --onelinegit showgit show HEAD^git show commit-idgit checkout commit-idgit checkout master
- create a .gitignore file and add the things you do not want to add in the stagging area
- Inside .gitignore we can keep secret files, hidden files, temporary files, log files
secret.txtsecret.txt will be ignored*.txtignore all files with .txt extension!main.txtignore all files with .txt extension without .main.txttest?.txtignore all files like test1.txt test2.txttemp/all the files in temp folders will be ignored
- sign in to your github account
- create a git repo
-
Everything you need to know about README.md is discussed in the video.
-
6 heading levels: number of hashes define heading levels. check the following examples:
# heading 1 level text is here## heading 2 level text is here
-
bold syntax:
**text goes here** -
italic syntax:
_text goes here_ -
bold and italic syntax:
**_text goes here_** -
strikethrouh syntax:
~~this is~~ -
single line code syntax: `` place code inside backticks
-
multiple line code syntax: ``` place code inside three open and closing backticks
-
multiple line code syntax language specific: ```html for specific lanaguage use language name when starting; not closing
-
Ordered List syntax
``` 1. HTML 2. CSS 1. Fundamental 2. CSS Architecture - BEM 3. CSS Preprocessor - SASS 3. JS ``` -
Unordered List syntax ->
- html - css - Fundamental - CSS Architecture - BEM - CSS Preprocessor - SASS - js -
Task List
- [x] Task1 - [x] Task2 - [x] Task3 -
adding link
<!-- automatic link --> http://www.studywithanis.com <!-- markdown link syntax --> [title](link) [studywithanis](http://www.studywithanis.com) [studywithanis][websitelink] <!-- all link is here --> [websitelink]: http://www.studywithanis.com -
adding image syntax ->
 -
adding emoji
emoji src ### Smileys 😀 😃 😄 😁 😆 😅 😂 🤣 🥲☺️ 😊 😇 🙂 🙃 😉 😌 😍 🥰 😘 😗 😙 😚 😋 😛 😝 😜 🤪 🤨 🧐 🤓 😎 🥸 🤩 🥳 😏 😒 😞 😔 😟 😕 🙁☹️ 😣 😖 😫 😩 🥺 😢 😭 😤 😠 😡 🤬 🤯 😳 🥵 🥶 😱 😨 😰 😥 😓 🤗 🤔 🤭 🤫 🤥 😶 😐 😑 😬 🙄 😯 😦 😧 😮 😲 🥱 😴 🤤 😪 😵 🤐 🥴 🤢 🤮 🤧 😷 🤒 🤕 🤑 🤠 😈 👿 👹 👺 🤡 💩 👻 💀 ☠️ 👽 👾 🤖 🎃 😺 😸 😹 😻 😼 😽 🙀 😿 😾### Gestures and Body Parts 👋 🤚 🖐 ✋ 🖖 👌 🤌 🤏 ✌️ 🤞 🤟 🤘 🤙 👈 👉 👆 🖕 👇 ☝️ 👍 👎 ✊ 👊 🤛 🤜 👏 🙌 👐 🤲 🤝 🙏 ✍️ 💅 🤳 💪 🦾 🦵 🦿 🦶 👣 👂 🦻 👃 🫀 🫁 🧠 🦷 🦴 👀 👁 👅 👄 💋 🩸 -
adding table
table syntax | heading1 | heading2 | | ----- | ----- | | data1 | data2 | | data3 | data4 | | data5 | data6 |
- check remote connection:
git remoteorgit remote -v git remote add name <REMOTE_URL>example: git remote add origin http://...- to clone a remote repository:
git clone <REMOTE_URL>
- push a branch
git push -u origin branch_name - push all branches
git push --all - pull from a repo:
git pullwhich is equivalent to git fetch + git merge
- Branch is a new and separate branch of the master/main repository, which allows you parallel development.
- Branching allows you to diverge from the main line of development and continue working on a separate line of code without affecting the main codebase. When you create a branch, you essentially create a copy of the code at a certain point in time, and you can make changes to this copy independently of other branches. Branches are often used for developing new features, fixing bugs, or experimenting with changes.
- Merging is the process of combining the changes from one branch (the source branch) into another (the target branch). This allows you to incorporate the changes made in one branch back into the main codebase or another branch. When you merge branches, Git automatically integrates the changes, resolving any conflicts that may arise if the same part of the code was modified in both branches.
- create a branch
git branch branch_name - List branches
git branch - List all remote branches
git branch -r - List all local & remote branches
git branch -a - move to a branch
git checkout branch_name - create and move to a branch
git checkout -b branch_name - delete a branch:
git branch -d branch_name - merge branches:
git checkout branchName git merge branchName git log --oneline --all --graph
- Reeference:
In GitHub, "tags" typically refer to Git tags. Git tags are a way to mark specific points in a Git repository's history as being important or significant. They are often used to label specific commits, such as releases or version numbers, to make it easier to reference those commits in the future.
Here's how Git tags work:
-
Creating a Tag: You can create a Git tag by running a command like
git tag <tag-name>, where<tag-name>is the name you want to give to the tag. For example, you might create a tag for a release like this:git tag v1.0.0. -
Tagging Commits: Tags are typically associated with specific commits. When you create a tag, it's linked to the current commit, but you can also specify a different commit if needed.
-
Listing Tags: You can list all the tags in a Git repository using the
git tagcommand. -
Annotated vs. Lightweight Tags: Git supports two types of tags: annotated and lightweight. Annotated tags are recommended for most use cases because they store extra metadata like the tagger's name, email, date, and a tagging message. Lightweight tags are just a name for a specific commit and don't include extra information.
-
Pushing Tags: By default, when you push changes to a remote Git repository, tags are not automatically pushed. You need to use
git push --tagsto push tags to a remote repository. This is important when you want to share tags, especially when creating releases on GitHub. -
Using Tags on GitHub: On GitHub, you'll often see tags associated with releases. When you create a release on GitHub, it typically creates a Git tag behind the scenes to mark the specific commit associated with that release. Users can then download or reference that release by its tag name.
GitHub also has its own concept of "releases" that are closely related to Git tags. A release on GitHub is a way to package and distribute software versions, and it often corresponds to a Git tag. When you create a GitHub release, you can upload release assets (e.g., binaries, documentation) and provide release notes.
In summary, GitHub tags are essentially Git tags, and they are used to mark important points in a repository's history, often associated with releases or significant commits. They help users easily reference and work with specific versions of a project.
In Git, git revert is a command used to create a new commit that undoes the changes made by a previous commit. This command is helpful when you want to revert specific changes without altering the commit history.