-
Notifications
You must be signed in to change notification settings - Fork 45
Accessing forms
This documentation is no longer being updated. For the most up to date information please visit our techdocs
Home > CHEFS Capabilities > Form Management > Accessing forms
On this page:
You can choose from three levels of access for your form – Public, Log-in Required, and Specific Team Members (Figure 1).
Each option comes with its own set of considerations.
Figure 1: Select from three levels of form access
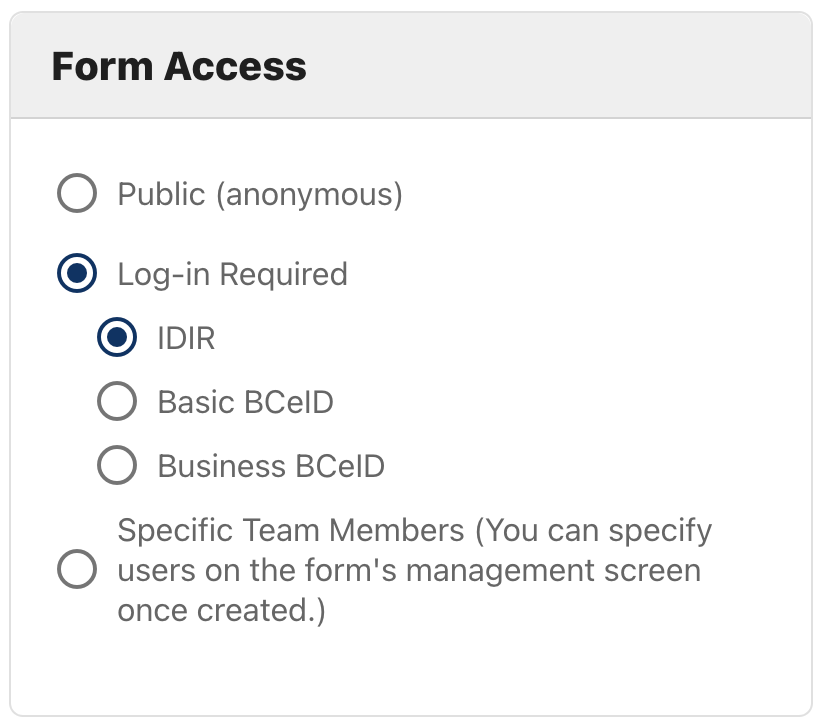
Public (anonymous)
The public option gives anyone access to your from, whether inside or outside government. Choose Public if you want to run an anonymous survey.
Some of the limitations when choosing Public as your access level are:
- The submitted cannot attach file uploads to their submission.
- The submitter cannot save their submission to finish later.
- The submitter cannot share their submission with others before they submit.
Log-in required
Requiring a submitter to log in limits your form to anyone with a Basic BCeID, Business BCeID or IDIR username and password.
Requiring a log in enables several features for submitters. Submitters can:
- Save their submission and finish it later.
- Share their submission with colleagues.
- Use workflows.
- Review all their previous submissions.
Requiring a login has some limitations:
- You can only select one of the BCeIDs or IDIR; you cannot allow both.
- Users often find getting a BCeID confusing.
Specific Team Members
If you only want a small group of people to access your form, choose Specific Team Members. To invite team members:
- Click My Forms.
- From your list of forms, click Manage for the form you want to update.
- Click Team Management (Figure 2) on the Manage Form page.
Figure 2: Select Team Management

- Under Team Management, check the box (Figure 3) in the Submitter column for any user in the table you want to have access.
Figure 3: Choose Submitter to limit form access to a specific team members

Note: If there is no one on your team list, you will need to add them. Learn how to add a user to your team.
To set the access for a new form:
- Click Create a New Form.
- In the Form Access section under Form Settings, select the appropriate level of access to your form.
- Finish selecting your form settings.
- Click Continue.
To update access to an existing form:
- Click My Forms.
- From your list of forms, click Manage for the form you want to update.
- Click Edit (Figure 3) in the Form Settings header.
Figure 4: Click Edit to modify a saved form

- In the Form Access section under Form Settings, choose the new access level you want to use.
- Click Update to accept the change.
If you decide to use Basic BCeID or Business BCeID for your form access, you must notify the Identity Information Management (IDIM) team by email ([email protected]). They need to know which forms are using the BCeID service and allocate appropriate resources. You should provide them the following in your notification:
- Program area or initiative that owns the CHEFS form
- Contact Email address
- Estimate of how many submissions the form may receive per year
There are a few steps that IDIM will follow up and work with you on including a self-assessment and a signed service agreement:
- Submission of a BCeID onboarding self assessment to [email protected] ( Client responsibility )
- Participation in Client | BCeID onboarding kickoff meeting ( Joint Client | IDIM responsibility )
- Client Supplementary Service added to Schedule B of the CHEFS Service Agreement ( Joint Client | IDIM responsibility)
- Review and sign-off of Updated Service Agreement(s) (Client responsibility)
- Creation of Online Service Directory (OSD) entries in BCeID application as part of your audit record (Client responsibility)
- Submission of your project’s communications / invitations to the Public (that mention BCeID) submitted to [email protected] for review and sign-off (Client responsibility)
- Notify IDIM Consulting what your target Production Go-Live | BCeID account First Users date is - (please notify them if previously disclosed dates are moved or changed) (Client responsibility)
- Provide estimates of BCeID end user account volumes (by BCeID account type) a) at launch and b) after the first year of operation - (please notify them if previously disclosed end user BCeID account volumes change) (Client responsibility)
Additional forms created for a similar purpose and similar customer base may not have to go past the self-assessment step but IDIM Consulting will advise you on that.
Note: BCeID users cannot be added to your form as an administrator. See Managing admin teams for more details on how to add administrators to you form.