-
-
Notifications
You must be signed in to change notification settings - Fork 26
getting started
To begin with your TCM, you will need to upload the latest firmware and run the configuration app.
For now, everything has to be manually compiled (For beta tester program). Eventually, daily firmware builds and config app executables will be available.
NOTE: If you purchased a self assembly, you will need to upload the firmware manually via method 1 once, and then after you can use the easier upload method via the configuration app.
The configuration app is designed to run on both Linux and Windows operating systems. Mac OSX will be supported in future releases.
-
Install rust. Note that Windows users will also need to install visual studio SDK in order to compile the application.
-
Linux users - Install the following dependencies
libgtk-3-dev libxcb-shape0-dev libxcb-fixes0-dev. Note that these are the Ubunutu / Debian package names, on other OS's such as Fedora/Arch you will need to find the correct package names. -
Windows users - Install the 32bit msvc target. This can be done by entering the following into a powershell/cmd window once you have Rust installed:
> rustup install stable-i686-pc-windows-msvc
- From the Ultiamte-Nag52 repository
config_appfolder, run the following command:
LINUX: cargo run
WINDOWS: cargo run --target=i686-pc-windows-msvc
If all goes well, you should now have the configuration application running.
-
Install visual studio code
-
Install the PlatformIO IDE extension within vscode

-
Once Platformio has configured itself, open the ultimate-nag52-fw repository folder within visual studio code.
-
Plug in your TCM module to your PC
-
In platformIO.ini, modify the following line to match the COM port of the TCM in your PC. For windows, this is usually called
COMx, and on Linux it is typically/dev/ttyUSBx.
upload_port = <YOUR COM PORT>- In visual studio code, press CTRL+ALT+U, and PlatformIO will now compile and upload the firmware to the TCM. This will take a few minutes!
Flashing via the configuration application is preferred for novice users as it is more intuitive, and will also mean that the TCM is unbrickable! If flashing fails, the TCM will auto roll back to the previous firmware it was running on reboot.
- Within the configuration app, select the Firmware update page:
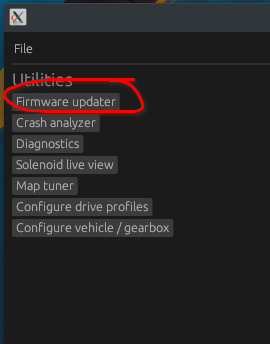
-
As prompted in the page, select the
firmware.binfile. ~~~This will be provided via github releases for both EGS52 or EGS53 versions of the TCM~~~. -
Ensure that your vehicle is off, or just in ignition position. If the engine is running, the TCM will reject flashing
-
Also note that your car will NOT be able to start when the flashing process is taking place. The TCM will purposely tell the engine it is NOT allowed to start until the flash process is completed
-
Sit back and wait for the flash process to run its course:
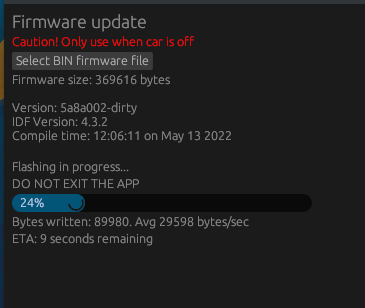
-
After a minute or so, the configuration app will verify the TCM flashed the firmware, and that the firmware is not corrupt. If all goes well, you will see this in the configuration app, and the TCM will auto-reboot to the newly installed firmware!
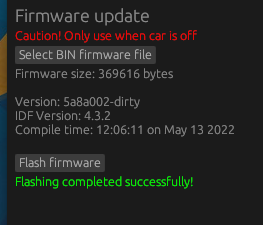
THIS IS SUPER IMPORTANT. Once you have your TCM, you MUST configure it for your vehicle! Otherwise the TCM may enter limp mode and not change gears, or shift super roughly!
Within the configuration app, select Configure vehicle / gearbox, and then read the TCMs current configuration. This will give you the following table:
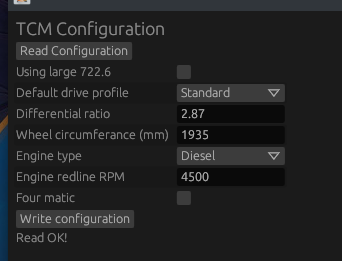
You must change the parameters here to match your vehicle, the press write configuration. The TCM will then reboot once successfully written. A list of parameters and what they mean are below:
| Option | Meaning |
|---|---|
| Using large 722.6 | Select this option if you have the larger W5A580 variant of the 722.6 (Default variant is the W5A330. As a rule of thumb, all V6 and V8 engines will have the W5A580, everyone else has the W5A330. A VIN decoder can be used to double check your gearboxes variant |
| Default drive profile | This is up to you, it is the default drive profile the TCM selects when turned on |
| Differential ratio | This is the ratio of your rear differential. |
| Tyre circumference | This is the tyre circumference of your REAR wheels. You can use a calculator like this to enter your rear tyre size and it will give you the circumference. |
| Engine type | Simple. Select if you have a petrol or diesel engine. |
| Engine redline RPM | Enter the redline RPM of your engine here. If you have raised it via a remap, you can enter your new redline RPM here, and the TCM will use that as a reference. |
| Four matic | Enter if you have a 4Matic vehicle (4 wheel drive) |
| Transfer case high ratio (Only when Four matic enabled) | The high ratio of your transfer case. Enter 1.00 if you don't have a transfer case with selectable ranges |
| Transfer case low ratio (Only when Four matic enabled) | The low ratio of your transfer case. Enter 1.00 if you don't have a transfer case with selectable ranges |
<<GlobalTOC()>>